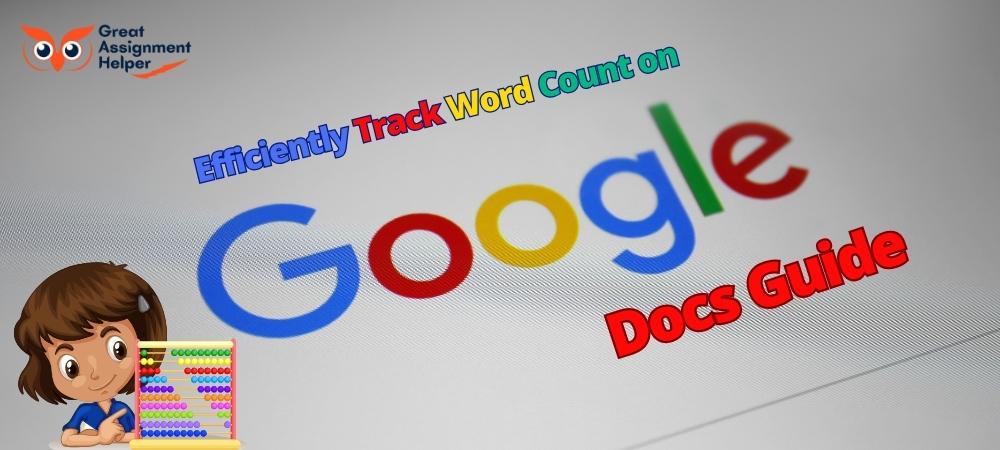
Listen To This Blog
Word Count on Google Docs
In today's digital age, where content creation and documentation have become predominantly online, tools like Google Docs are indispensable. They offer a plethora of features that cater to various needs, from drafting articles to preparing professional reports. One such essential feature is the Word Count on Google Docs. This functionality is not just a mere tool for counting words; it's a gateway to understanding the depth and breadth of your content. Whether you're a student working on an assignment, a writer crafting a story, or a professional preparing a report, knowing how to effectively utilize the word count feature can significantly enhance your writing process. This guide delves into the nuances of accessing and using the word count tool in Google Docs, ensuring that your document meets the required length and substance for your specific needs. Let's explore how this simple yet powerful tool can be a game-changer in your writing endeavors.
How to check word count on Google Docs
Accessing Word Count on Desktop
- Open Your Document: Launch Google Docs in your browser.
- Use the Tools Menu: Click on "Tools" in the top menu.
- Select Word Count: Choose the "Word count" option from the dropdown.
Checking Word Count on Mobile Devices
- Open the App: Launch the Google Docs app on your Android or iOS device.
- Menu Navigation: Tap the three-dot menu at the top right.
- Find Word Count: Select "Word count" from the menu.
Quick Keyboard Shortcut
- Desktop Shortcut: Use Ctrl+Shift+C (or Command+Shift+C on Apple devices) for a fast check.
This concise guide helps you swiftly navigate Google Docs to find the word count, ensuring efficient document management whether you're on a desktop or using a mobile device.
Effortlessly Monitoring Your Document's Length in Google Docs
Introduction to Word Count in Google Docs
Google Docs, a widely-used text editing tool, offers various features to enhance your writing experience. One such feature is the word count tool, essential for writers, students, and professionals who need to keep track of their document's length for various purposes.
Accessing Word Count on Different Devices
The process of checking the word count varies slightly depending on the device you are using. Here's how you can do it across various platforms.
On Desktop and Laptop
- Step 1: Open your document in Google Chrome or any other web browser.
- Step 2: Click on the "Tools" menu at the top.
- Step 3: Select "Word count" from the dropdown menu.
- Shortcut Method: Use Ctrl+Shift+C (or Command+Shift+C for Mac users) as a quick shortcut.
On Android Devices
- Step 1: Launch the Google Docs app and open your document.
- Step 2: Tap on the three-dot menu in the upper right corner.
- Step 3: Choose "Word Count" from the menu.
On iOS and iPadOS
- Step 1: Open your document in the Google Docs app.
- Step 2: Tap the three-dot menu at the top right.
Step 3: Select "Word Count" from the options.
Checking Word Count for Selected Text
Google Docs also allows you to check the word count for a specific section of your document. Simply highlight the text you wish to count, and then follow the same steps as mentioned above. The word count for the selected text will be displayed alongside the total word count.
Understanding What Counts
It's important to know what is included in the word count:
- All words in the main body of the document are counted.
- Headers, footers, and footnotes are not included.
- Symbols are generally not counted as words, but certain punctuation marks like em dashes are.
Estimating Reading Time
Knowing the word count can help estimate the reading time of your document. An average reader typically reads around 250 words per minute, but this can vary based on the complexity of the text and the reader's familiarity with the content.
Conclusion
Monitoring the word count in Google Docs is a straightforward process that can significantly aid in managing the length of your documents. Whether you're drafting an article, preparing a report, or writing an academic paper, keeping an eye on the word count ensures that your document meets the required standards and expectations.
How to Obtain the Word Count for Selected Text in a Google Doc
When working on a document in Google Docs, you might find yourself needing to determine the length of a specific section of text. This can be particularly useful for editing, summarizing, or ensuring that certain parts of your content meet specific length criteria. Here's a straightforward guide to help you achieve this:
Step-by-Step Process
Highlight the Desired Text:
- First, navigate through your document and identify the text segment whose word count you need.
- Click and drag your mouse over this section to highlight it. This can be a sentence, a paragraph, or any custom selection of text.
Accessing the Word Count Feature:
- With your text highlighted, go to the top menu bar in your Google Docs interface.
- Click on the "Tools" option. This will open a dropdown menu with various tools.
Viewing the Word Count:
- In the dropdown menu, find and click on "Word count." This action will open a small window.
- This window not only shows the total word count of the entire document but also displays the count of the selected text.
Understanding the Display:
- The word count window will typically show the number of words, characters (both with and without spaces), and pages.
- Focus on the word count for your selected text, which is clearly indicated in this window.
Tips for Accuracy and Efficiency
- Shortcut for Speed: For a quicker access, you can use keyboard shortcuts. Press Ctrl+Shift+C (or Command+Shift+C on Apple devices) to open the word count window directly.
- Checking Continuously: If you are actively editing or writing a specific section, you might want to check the word count frequently. Keeping the word count window open as you type can be helpful.
- Be Aware of Exclusions: Remember that the word count tool does not include text in headers, footers, and footnotes. Also, certain symbols are not counted as words.
By following these steps, you can easily and efficiently manage the word count of specific sections in your Google Docs, aiding in the creation of well-structured and appropriately sized content.
What’s Included and Excluded in the Word Count?
When managing the word count in a document, it's crucial to understand what elements are counted and which ones are not. This knowledge ensures accuracy in meeting specific length requirements for various types of content, from academic papers to marketing materials. Here's a breakdown:
Elements Included in the Word Count
All Textual Content:
- This includes every word in the main body of the document. Each word, regardless of length or complexity, contributes to the total count.
Characters and Symbols:
- The count encompasses all characters, including letters, numbers, and most symbols. This comprehensive approach ensures a detailed understanding of the document's length.
Em Dashes and Hyphens:
- These punctuation marks are included in the count, recognizing their role in sentence structure and meaning.
Words in URLs:
- Long URLs are often counted as multiple words. This is particularly relevant for documents with numerous web links.
Elements Excluded from the Word Count
Headers and Footers:
- Words and characters in these sections are typically excluded, focusing the count on the main content.
Footnotes:
- Despite their informational value, words in footnotes are not included in the standard word count.
Certain Symbols:
- Specific symbols, such as “<” or “>”, are not counted as words. This exclusion helps maintain a focus on textual content.
Understanding these inclusions and exclusions is essential for accurately gauging the length of your document. It ensures that you meet the required word count for your specific purpose, whether it's for educational, professional, or personal projects.
Reading Estimates Based on Word Count
When creating content, understanding how long it might take your audience to read it is crucial. This not only helps in structuring the content effectively but also ensures that your message is conveyed within the attention span of your readers. Here's a breakdown of reading estimates based on word count:
Average Reading Speed
- General Benchmark: On average, an adult reads approximately 250 words per minute. This rate is a standard measure and works well for most text types.
- Content Complexity: For more complex or technical content, the reading speed might drop to about 200 words per minute. This accounts for the additional time needed to comprehend complex ideas or unfamiliar terminology.
- Reader Proficiency: For content aimed at proficient readers or simpler texts, the reading speed can increase to around 300 words per minute.
Tailoring Content Length
- Short Reads: Articles or posts that are around 400-500 words can be ideal for quick reads, taking roughly 2 minutes to read. This length is perfect for news updates, brief tutorials, or short stories.
- Medium-Length Articles: Content ranging from 1,000 to 1,500 words will take about 4 to 6 minutes to read. These are suitable for in-depth blog posts, detailed product reviews, or comprehensive guides.
- Long-Form Content: For more extensive articles, such as whitepapers or extensive research pieces, which might be between 2,500 and 6,000 words, readers might spend 10 to 24 minutes. Such lengths are ideal for topics that require detailed exploration.
Adjusting for Audience and Purpose
- Understanding Your Audience: Tailor the length of your content based on your audience's reading habits. Shorter, more concise articles may be better for a general audience, while longer, detailed content might be more suitable for a specialized or engaged audience.
- Content Purpose: The purpose of your content also dictates its ideal length. For instance, marketing materials might be shorter to quickly capture interest, while educational or informative pieces might be longer to provide comprehensive information.
By considering these factors, you can effectively gauge the appropriate length for your content, ensuring it aligns with your audience's reading habits and the purpose of your writing.
The Importance of Google Docs' Word Count Feature for Students
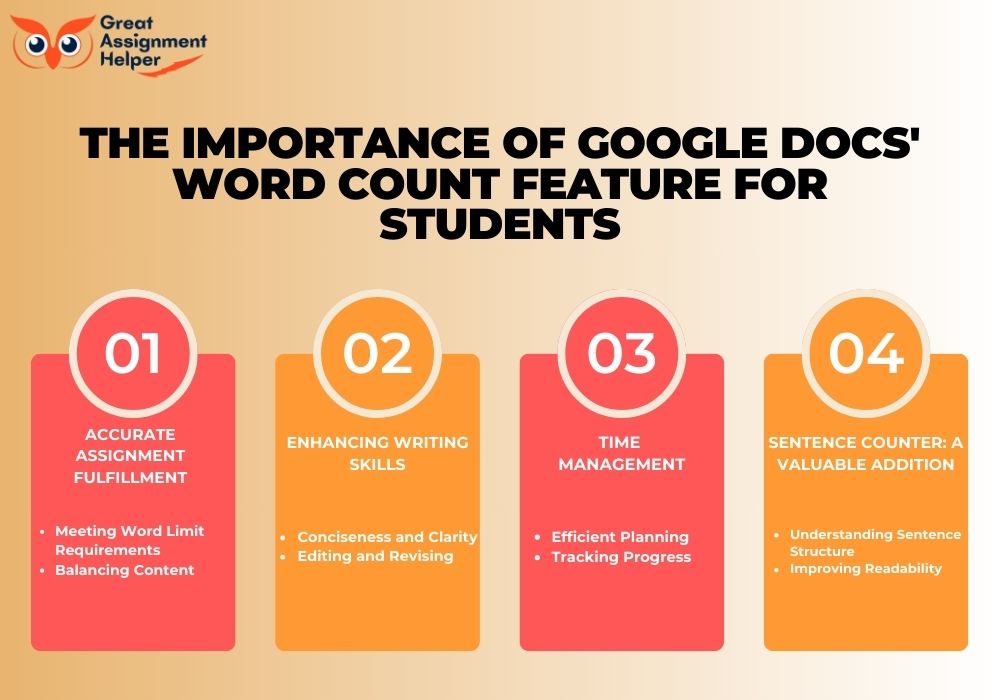
Google Docs has become an essential tool for students, offering a range of features that enhance the writing process. One such feature is the word count tool, which is particularly beneficial for students in various aspects of their academic work. Below, we explore why this feature is crucial for students.
Accurate Assignment Fulfillment
- Meeting Word Limit Requirements: Many academic assignments come with specific word count requirements. Google Docs' word count feature enables students to adhere to these limits effectively, ensuring they meet the criteria set by their instructors.
- Balancing Content: By using the word count, students can balance different sections of their work, ensuring that each part receives appropriate attention and detail.
Enhancing Writing Skills
- Conciseness and Clarity: Regular use of the word count tool encourages students to write concisely and clearly. It helps in developing the skill to express ideas within a limited number of words, a valuable skill in both academic and professional settings.
- Editing and Revising: The word count feature is an excellent aid during the editing process. It allows students to track their progress as they refine and condense their work for clarity and impact.
Time Management
- Efficient Planning: Knowing the word count helps in planning the structure of an essay or report. Students can allocate a specific number of words to each section, aiding in efficient time management.
- Tracking Progress: Students can monitor their progress in real-time, understanding how much more they need to write or cut down. This is especially useful for lengthy projects like dissertations or research papers.
Sentence Counter: A Valuable Addition
- Understanding Sentence Structure: A sentence counter within Google Docs could further aid students by providing insights into their sentence lengths. This can help in creating a rhythm in their writing and avoiding overly long or complex sentences.
- Improving Readability: Shorter, well-structured sentences are easier to read and understand. A sentence counter can guide students in making their writing more accessible and engaging for their audience.
The word count feature in Google Docs is more than just a numerical tool; it's an integral part of a student's writing journey. It aids in meeting academic requirements, enhances writing skills, assists in effective time management, and, with the potential addition of a sentence counter, could further refine their writing style. This feature, therefore, is a key component in the toolkit of any student aiming for success in their academic endeavors.
Conclusion
In today's world, where digital documents and academic writing are commonplace, having a tool to accurately count words is more than just handy – it's essential. Word counters are a lifesaver for both students and professionals. They make it a breeze to stick to those often strict word limits for everything from online assignments to research paper. The beauty of these tools lies in their ability to not just keep you within limits but also help you organize and structure your work better.
For students who need a helping hand with their assignments, there's a great solution: GreatAssignmentHelper's Word Counter Tool. This tool is a game-changer, tailor-made for students. It's super easy to use and perfect for keeping track of word counts in essays, reports, and more. Just head over to our website, and you'll find this nifty tool ready to use. It's more than just a counter – it's a way to enhance your writing process, ensuring your work hits the mark every time. With technology like this in education, students can worry less about numbers and focus more on crafting quality content.

